Secure IoT: P2P SSH On Ubuntu - The Ultimate Guide!
Ever wondered how to keep your digital gadgets safe in a world buzzing with cyber threats? The ability to securely connect remote IoT (Internet of Things) devices using P2P (peer-to-peer) SSH (Secure Shell) on Ubuntu is no longer a luxuryit's a necessity.
Imagine a network where your smart home devices, industrial sensors, and remote workstations communicate seamlessly and securely. This is not just a futuristic fantasy; its a tangible reality with the right tools and knowledge. Setting up SSH on Ubuntu for IoT devices is a practical, straightforward method to enhance the security of your IoT environment, allowing for encrypted communication and secure remote access.
| Category | Information |
|---|---|
| Topic | Securely Connecting Remote IoT Devices with P2P SSH on Ubuntu |
| Operating System | Ubuntu (Primarily Server Edition) |
| Protocol | SSH (Secure Shell) |
| Connection Type | P2P (Peer-to-Peer) |
| Security Focus | Ensuring secure communication between IoT devices and remote access |
| Key Software | OpenSSH Server |
| Primary Use Cases | Smart homes, industrial automation, remote work environments |
| Benefits | Enhanced security, direct communication, remote management |
| Reference Link | Ubuntu Server Official Website |
The proliferation of IoT devices has revolutionized how we interact with technology, both personally and professionally. As the Internet of Things expands, ensuring secure communication between devices becomes increasingly critical. Ubuntu, a popular Linux distribution, is widely used in IoT applications due to its stability, security, and ease of use. But how do you ensure these devices are communicating securely, especially when they need to connect directly?
- 955 Unraveling The Enigma Of This Magical Number
- Hdhub4u Movies Your Ultimate Destination For Bollywood Latest Downloads
The answer lies in a robust, often overlooked solution: setting up a secure connection for remote IoT devices through SSH on an Ubuntu server, which has evolved from a best practice to a critical requirement. This involves several steps, encompassing everything from initial server setup to the practical implementation of secure communication protocols. Its about building a fortress that keeps your data safe while allowing you to access it from anywhere.
Setting up an Ubuntu server for IoT devices is the first step in creating a secure IoT P2P SSH connection. Ubuntu is favored in server environments for its stability, security features, and user-friendly interface. The initial step involves downloading the latest version of Ubuntu Server. If you've been struggling to securely connect remote IoT devices using P2P SSH on an Ubuntu server, you're in the right place. This guide helps you navigate the complexities of setting up a secure connection between your IoT devices and your Ubuntu server.
Think of SSH, or Secure Shell, as a superhero in the world of network security. It creates a secure channel over an unsecured network, allowing you to remotely manage and control your devices without worrying about prying eyes. It's particularly crucial when discussing how to securely connect remote IoT devices using P2P SSH on an Ubuntu server.
- Vegamovies 3 Hindi Dubbed Filmyzilla Your Ultimate Guide To Streaming Bollywood Thrills
- Unveiling Filmy4wap South Movie 2022 Your Ultimate Guide
Setting up SSH on Ubuntu is a straightforward process that significantly enhances the security of your IoT setup. To set up SSH on Ubuntu, you need to install the OpenSSH server. From smart homes to industrial automation, ensuring that these devices communicate securely is paramount. This article explores how to establish a secure connection between remote IoT devices using P2P SSH on Ubuntu, while also addressing potential pitfalls and best practices.
A secure connection between remote IoT devices using P2P SSH on Ubuntu is a powerful solution that helps protect your network while maintaining seamless connectivity. Whether you're a developer, IT professional, or tech enthusiast, understanding this process is crucial for safeguarding your devices. Securing these connections is not merely a technical detail; it's a fundamental imperative in today's interconnected world. The imperative to securely connect remote IoT devices is not just a technical consideration; it's a fundamental responsibility in today's digital landscape.
The rise of remote work, smart homes, and industrial automation has made ensuring secure communication between devices more important than ever. In today's interconnected world, the security of IoT devices cannot be overlooked. Ensuring these devices communicate securely is paramount. This guide walks you through the essentials of setting up an Ubuntu server for IoT devices.
Here are the steps to install Ubuntu Server and configure it for secure P2P SSH connections:
- Download the Latest Version of Ubuntu Server: Visit the Ubuntu website and download the most recent version of the server edition. Ensure you choose the version that matches your hardware architecture (e.g., 64-bit).
- Create Bootable Media: Use a tool like Rufus (for Windows) or the built-in Disk Utility (for macOS) to create a bootable USB drive from the downloaded ISO image.
- Install Ubuntu Server:
- Boot your server from the USB drive.
- Follow the on-screen instructions to install Ubuntu Server. Key steps include:
- Language and Keyboard: Select your preferred language and keyboard layout.
- Network Configuration: Configure your network settings. You can choose DHCP for automatic IP assignment or set a static IP address. Ensure your server has a stable network connection.
- Storage Configuration: Configure your storage. You can use the entire disk or set up custom partitions. For advanced users, LVM (Logical Volume Management) is recommended for flexible storage management.
- Profile Setup: Create a user account with a strong password. This account will be used for SSH access.
- SSH Setup: During the installation, you'll be prompted to install the OpenSSH server. Select this option to enable SSH access.
- Post-Installation Steps:
- Update the System: After installation, log in to your server and update the package list and upgrade the installed packages:
sudo apt update sudo apt upgrade - Configure SSH:
- SSH Configuration File: The main SSH configuration file is located at
/etc/ssh/sshd_config. - Change SSH Port (Optional): Changing the default SSH port (22) can help reduce automated attacks. Open the configuration file with:
Find the linesudo nano /etc/ssh/sshd_config#Port 22, uncomment it, and change the port number to something between 1024 and 65535 (e.g., 2222). Save and close the file. - Disable Password Authentication: For enhanced security, disable password authentication and use SSH keys instead. In the
sshd_configfile, find the linePasswordAuthentication yesand change it toPasswordAuthentication no. - Permit Root Login: It's generally recommended to disable root login via SSH. Find the line
PermitRootLogin yesand change it toPermitRootLogin no. - Restart SSH Service: After making these changes, restart the SSH service:
sudo systemctl restart sshd
- SSH Configuration File: The main SSH configuration file is located at
- Set Up SSH Keys:
- Generate SSH Key Pair: On your local machine (the one you'll use to connect to the server), generate an SSH key pair:
Follow the prompts to save the key pair. You can set a passphrase for added security.ssh-keygen -t rsa -b 4096 - Copy the Public Key to the Server: Use the
ssh-copy-idcommand to copy the public key to the server:
Replacessh-copy-id user@server_ip_address -p custom_portuserwith your Ubuntu user account,server_ip_addresswith the IP address of your Ubuntu server, andcustom_portwith the port you configured in the SSH configuration file (if you changed it). - Test the Connection: Try connecting to your server using SSH:
If you've set up SSH keys correctly, you should be able to log in without being prompted for a password.ssh user@server_ip_address -p custom_port
- Generate SSH Key Pair: On your local machine (the one you'll use to connect to the server), generate an SSH key pair:
- Configure the Firewall:
- Enable UFW (Uncomplicated Firewall): Ubuntu comes with UFW, a user-friendly firewall. Enable it with:
sudo ufw enable - Allow SSH Traffic: Allow SSH traffic through the firewall. If you changed the SSH port, specify the port number:
If you're using the default port, you can simply use:sudo ufw allow custom_port/tcpsudo ufw allow ssh - Enable the Firewall:
sudo ufw enable - Check Status: Check the firewall status to ensure it's active and configured correctly:
sudo ufw status
- Enable UFW (Uncomplicated Firewall): Ubuntu comes with UFW, a user-friendly firewall. Enable it with:
- Update the System: After installation, log in to your server and update the package list and upgrade the installed packages:
These steps will help you set up a secure connection for remote IoT devices through SSH on an Ubuntu server. Remember, the key to a secure system is continuous vigilance and adherence to best practices. P2P SSH connections allow direct communication between devices without relying on intermediaries.
To connect, use this format:
ssh user@server_ip_address -p custom_portHit enter, and youre in!
If you're reading this, chances are you're diving into the world of IoT, remote connections, and secure server setups. This article will guide you through the process of setting up a secure connection while highlighting best practices to safeguard your IoT infrastructure. Lets face itsecuring your remote IoT P2P SSH Ubuntu server isnt just about setting up a connection; its about building a fortress that keeps your data safe while letting you access it from anywhere.
- Filmyflynet Hollywood Your Ultimate Guide To Streaming Hollywood Movies
- Hdhub4u In 2025 The Ultimate Guide To Exploring The Future Of Streaming
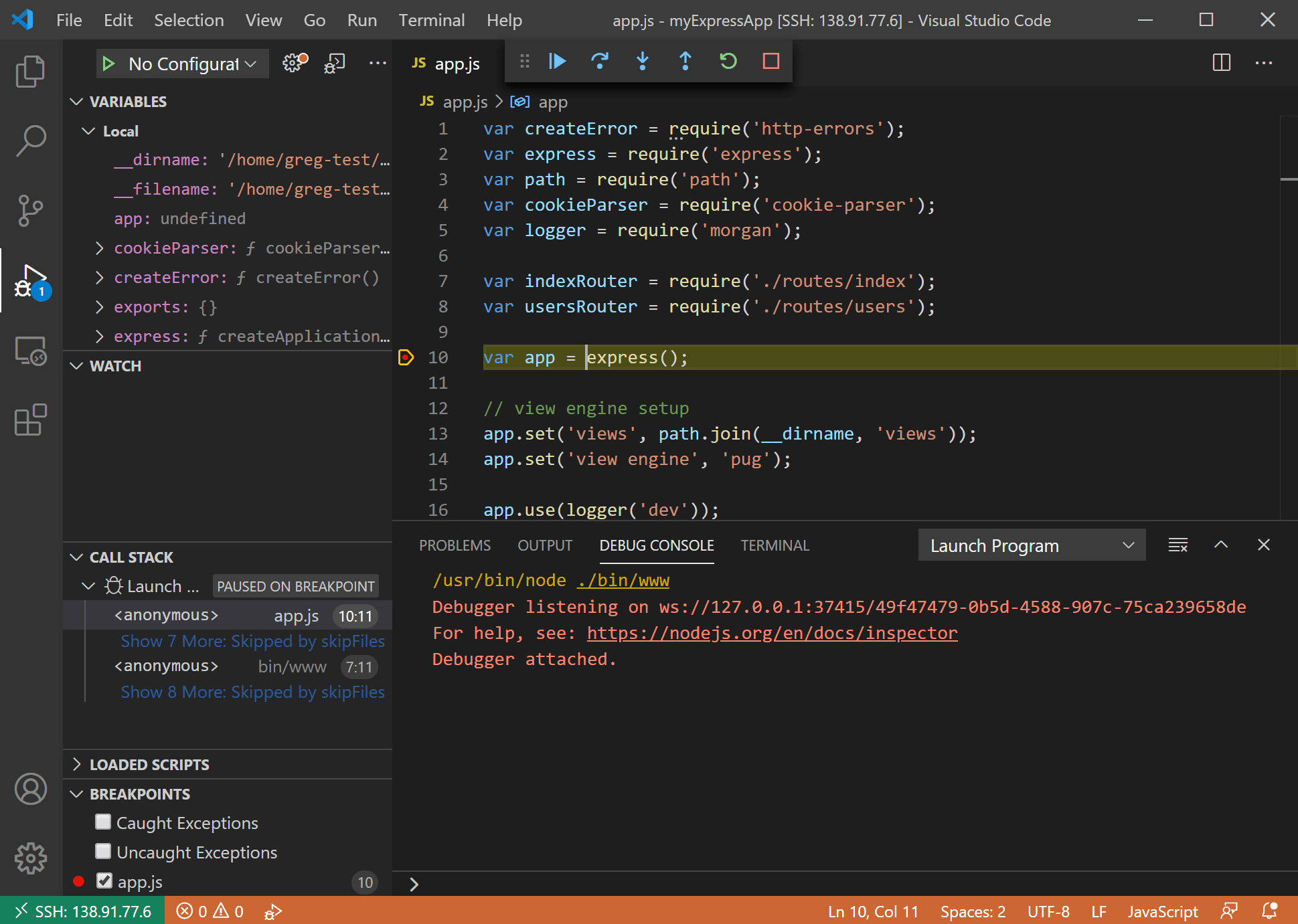
How To Securely Connect Remote IoT P2P SSH Ubuntu Server For Enhanced
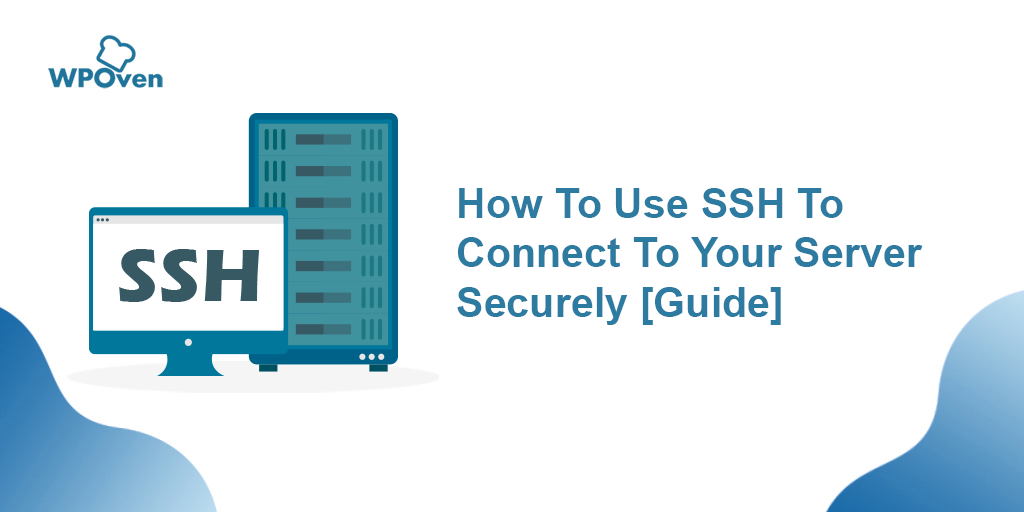
How To Securely Connect Remote IoT P2P SSH Ubuntu Server For Enhanced

How To Securely Connect Remote IoT Devices Using P2P SSH On Ubuntu